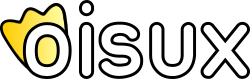L'idée est d'utiliser LibreOffice pour préparer de façon automatisée tous les documents d'une Assemblée Générale :
- Tableau des adhérents, exemple
- Déclarer la base de données à partir du tableau. Plusieurs méthodes sont possibles, nous proposons : Édition/Changer de base de données, puis Parcourir, puis choisir le fichier (le tableur), puis sélectionner la feuille du tableur. Faire Définir. N.B. : attention, LibreOffice va convertir le tableau en base de données LibreOffice (fichier .odb), qui sera placé dans Mes Documents. On peut vérifier sa localisation en faisant Outils/Options/LibreOffice Base/Base de données. Heureusement, les modifications apportées par la suite sur le tableur seront répercutées sur le fichier .odb C'est donc transparent pour l'utilisateur mais vaut mieux quand même être informé car il ne faut pas supprimer le fichier .odb
- Lettres de convocation en publipostage (pour l'imprimante ou par mail)
- Mettre en forme dans Writer le brouillon de convocation.
- Insérer les adresses des adhérents à partir du tableau des adhérents (faire Insertion/Champ/Autres champs/Base de données puis choisir le fichier et la table qui contiennent les champs des adhérents, et les insérer successivement). Répéter le champ "titre" au début du message. Et les champs "titre", "pnom", "nom" dans la formule de politesse.
- Faire Fichier/Imprimer, accepter "lettre formulaire", puis fichier. Les lettres "fusionnées" ont été enregistrées dans le dossier où se trouve le modèle réalisé précédemment avec les champs.
- Envoi par mail : faire Affichage/Barre d'outils. Cocher Publipostage. Dans cette barre, choisir le bouton "Envoyer les courriels"
- Étiquettes (on va travailler sur des feuilles d'étiquettes A4 de 21 étiquettes (3 colonnes x 7 lignes))
- Faire Nouveau/Étiquettes
- Dans la fenêtre qui se présente, aller dans l'onglet Options et vérifier que l'option "Synchroniser le contenu" est coché.
- Puis dans l'onglet Format, dans la liste verticale de paramètres mettre successivement les valeurs 6,60 / 4,10 / 6,60 / 4,10 / 0,80 / 1,20 . Les 4 derniers paramètres doivent indiquer 3 colonnes, 7 lignes, 21 cm environ de largeur et 29 cm environ de hauteur.
- Dans l'onglet Étiquettes, vérifier que le nom de la Base de données et le nom de la Table sont corrects. Puis dans le carré de gauche, faire un "retour-paragraphe" pour laisser une ligne vide. Insérer 4 espaces, puis insérer le champ pnom, un espace, puis le champ nom. Retour-paragraphe puis 4 espaces, puis le champ adresse. Retour-paragraphe puis 4 espaces, puis le champ CP, un espace puis le champ Ville.
- Faire Nouveau document et enregistrer ce document
- Si une modification est faite sur la première étiquette de la feuille, cliquer sur le bouton "Synchroniser le contenu" afin que les modifications soient répercutées sur les autres étiquettes.
- Faire Fichier/Imprimer et dire oui à "Lettre-formulaire"
- Choisir "Sortie fichier" et "Document unique"
- Enregistrer le fichier. Normalement on peut imprimer les étiquettes.
- Cartes d'adhérent
- Choisir du papier 250g. Chaque feuille contiendra 10 cartes d'adhérent. Les feuilles passeront 3 fois dans l'imprimante :
- Une fois pour le recto de la déco
- Une deuxième pour le verso de la déco
- Une troisième pour l'insertion du N°, du prénom et du nom de l'adhérent sur le recto des feuilles.
- Pour cette insertion, on va faire comme pour les étiquettes, donc faire Nouveau/Étiquettes
- Dans la fenêtre qui se présente, aller dans l'onglet Options et vérifier que l'option "Synchroniser le contenu" est coché.
- Puis dans l'onglet Format, dans la liste verticale de paramètres mettre successivement les valeurs 9,00 / 6,00 / 9,00 / 5,00 / 1,30 / 1,20 . Les 4 derniers paramètres doivent indiquer 2 colonnes, 5 lignes, 21 cm environ de largeur et 29 cm environ de hauteur.
- Dans l'onglet Étiquettes, vérifier que le nom de la Base de données et le nom de la Table sont corrects. Puis dans le carré de gauche, faire 3 "retour-paragraphe" pour laisser 3 lignes vides. A la 4ème ligne, saisir en dur "N°", puis insérer un espace, puis le champ pnom, un espace, puis le champ nom.
- Faire Nouveau document et enregistrer ce document
- Si une modification est faite sur la première étiquette de la feuille, cliquer sur le bouton "Synchroniser le contenu" afin que les modifications soient répercutées sur les autres étiquettes.
- Faire Fichier/Imprimer et dire oui à "Lettre-formulaire"
- Choisir "Sortie fichier" et "Document unique"
- Enregistrer le fichier. Normalement on peut imprimer les cartes
- Feuilles d'émargement
- Dans le tableau des adhérents, créer une 2ème feuille où l'on va copier les colonnes N°, pnom et nom de la première feuille
- Ajouter une colonne pour signer
- Trier les données de la feuille par ordre alphabétique du nom
- Régler la hauteur des lignes à 1,5 cm.
- Renseigner l'en-tête de page et le pied de page en fonction du contexte.
- Rapport d'activité avec sommaire, pied de page, page de garde, etc.
- Récupérer le brouillon de rapport
- Insérer une page de garde contenant le titre du document, la date et l'auteur (pas de numéro de page)
- Mettre en forme an appliquant des styles aux 9 chapitres principaux et aux sous-chapitres
- Insérer en page 2 un sommaire automatisé
- Insérer une en-tête contenant le titre du document et un pied-de-page contenant le numéro de pages et le nombre de page
Téléchargez l'ensemble des documents de base.
Tutoriels vidéo sur le publipostage :
Créer un publipostage en 3 étapes SIMPLES avec LibreOffice Writer et Calc
https://m.youtube.com/watch?v=srl8c-_PvDA