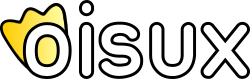Présentation du logiciel : https://paheko.cloud
Paheko (mot de la langue Māori qui signifie « coopérer », illustrant le but du logiciel : améliorer ensemble le quotidien de la gestion d'une association) est un logiciel de gestion associative.
Il est l'outil de prédilection pour gérer une association, un club sportif, une ONG, etc.
Il est conçu pour répondre aux besoins d'une structure de petite à moyenne taille : gestion des adhérents, comptabilité, site web, prise de notes en réunion, archivage et partage des documents de fonctionnement de l'association, discussion entre adhérents.
Séance du 26 avril
A) Essayer Paheko
- https://demo.paheko.cloud, avec un jeu de données fictives ou non
- Possibilité d'un essai gratuit : https://paheko.cloud/essai/, pour lequel il faut renseigner : le nom de l'association, un couple Nom & Prénom et une adresse mail, laquelle constituera le premier compte, le compte principal, administrateur, qui permettra de gérer toutes les fonctionnalités du logiciel. Espace limité et pas de messagerie.
B) Utiliser Paheko
- Monoposte (possible mais non conseillé, se rapprocher de l'association)
- Une instance gratuite chez https://paheko.cloud/, donc sans cotisation : espace limité, pas de messagerie.
- Une instance avec cotisation chez https://paheko.cloud/ : espace non limité, messagerie, envoi en nombre, intégration d'un nom de domaine, exemple fictif : https://gestion.monassociation.info , mise à jour permanente du logiciel.
- Chez un hébergeur comme OVH ou O2switch
- En auto-hébergement sur Raspberry avec Yunohost (se rapprocher de l'association). Exemple : https://gestion-asso.bvs2l.info
C) Fonctionnalités de base et premières manipulations
On se place dans le cas où l'association utilise le logiciel à la fois pour la gestion des adhérents ET pour la compta. (Il est possible de n'utiliser que l'un ou l'autre.)
Exemple utilisé pendant les séances : https://demopaheko.bvs2l.info installé chez un hébergeur internet.
- Après avoir ouvert une session avec le compte admin, édition des paramètres de présentation de l'association : nom, adresse postale, adresse mail et logo. (Éventuellement évoquer l’activation du site web et les maj du logiciel).
- Ajout d'un nouveau membre (qui sera enregistré par défaut dans la catégorie "membre actif"). Cliquer sur "Ajouter".
- Importation d'une liste de membres, existant déjà dans un tableau, de type tableur. Ce tableau doit être dans un format CSV. Exemple de tableau disponible en téléchargement (Si le fichier s'ouvre, le fermer en cliquant sur la croix, puis télécharger). Le tableau doit contenir une colonne avec le prénom ET le nom (utiliser si besoin la fonction CONCAT du tableur).
- Sélectionner ce fichier. Respecter les règles. Choisir "Créer tous les membres". Charger le fichier. Faire correspondre les titres de colonne du tableau avec les informations attendues. Prévisualiser. Importer.
- Déclaration d'une cotisation, obligatoire ou pas, dans la rubrique [Membres/Activités & cotisations]. La cotisation est considérée comme une activité, qui fera l'objet ou non d'un paiement. Nommons cette activité "Cotisation".
- Établissement du tarif de la cotisation (ou des tarifs de la cotisation). A ce stade, il faut que la Compta existe car le but est que les cotisations soient prises en compte dans la compta. Donc on va créer un premier exercice comptable, en déclarant dans un premier temps un Compte Courant et/ou un Compte Épargne.
- Retour sur la cotisation dans la rubrique [Membres/Activités & cotisations] avec l'établissement du tarif de la cotisation, ou des tarifs de cotisation, par exemple un tarif de base et un tarif réduit. Pour déclarer un tarif, il faut cliquer sur le nom de l'activité, dans la rubrique Activités.
- Ajout d'une activité, par exemple une sortie à un spectacle, un repas, une activité sportive, etc. Déclaration de son tarif.
- Saisie des premières cotisations ou des premières consommations d'activité, selon le tarif, en chèque ou en espèces.
- Convocation à l'Assemblée Générale (N.B. : l'envoi de mail n'est pas possible dans le cas d'un essai gratuit sur https://paheko.cloud).
- Changement des informations sur l'adhérent par l'adhérent lui-même. Lui "Envoyer un message" pour lancer "première connexion". Aller dans "Configuration des membres" pour autoriser ce que l'adhérent peut modifier.
- Choix des informations personnelles de l'adhérent qui pourront être modifiées par lui-même (dans les options, donner le droit à l'adhérent de pouvoir le faire).
- Création de nouvelles catégories de membres avec des droits de gestion : Membres du Bureau, Membres du CA, Trésorier. Avec par exemple les droits suivants :
- Les membres du CA peuvent ajouter ou modifier des membres mais ne peuvent pas en supprimer ni modifier la structure. En lecture seulement pour la Compta.
- Les membres du Bureau : comme les membres du CA, mais peuvent en plus saisir des écritures dans la compta mais sans changer son organisation.
- Le Trésorier peut administrer entièrement la Compta mais pas modifier la configuration du logiciel.
- L’administrateur, cad le premier compte qui a été déclaré à l'installation du logiciel, a tous les droits, y compris celui de modifier la configuration du logiciel.
- Exemples de saisies de dépenses : assurance, téléphone, timbres, produits alimentaires, etc. Et de recettes : dons, subventions, vente de produits, etc.
- Notion de projets
- Aperçu du Compte de résultat et du Bilan
D) Extensions
PDF, cartes de membres, suivi du temps, fiches de frais, réservations... Toutes les extensions : https://paheko.cloud/extensions