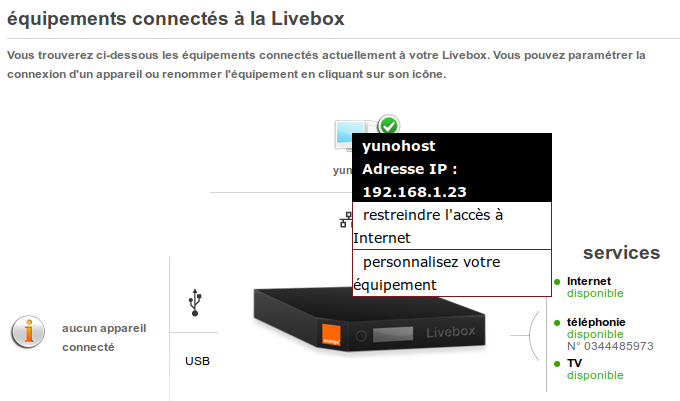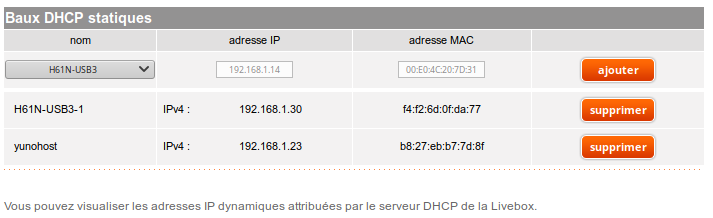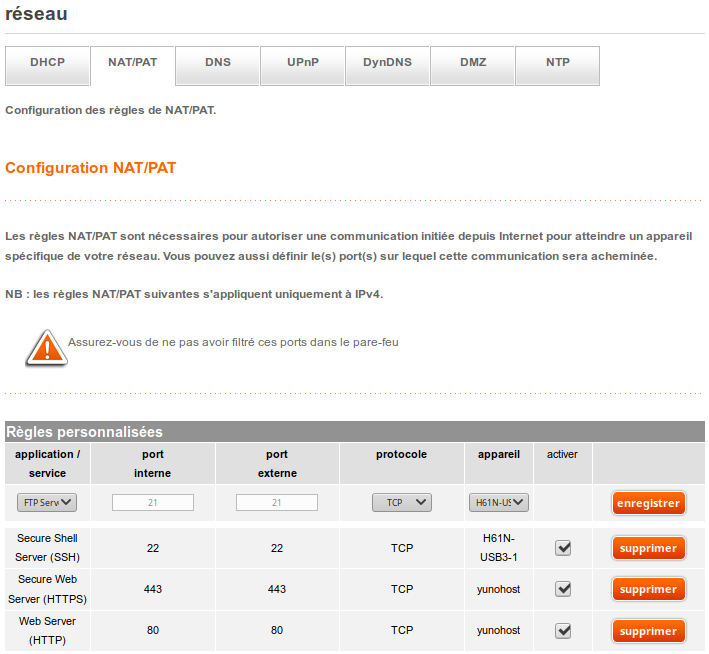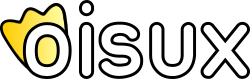L'objectif est de disposer d'un serveur léger à domicile derrière une box et de l'utiliser pour synchroniser, sur PC et smartphone, des données personnelles : fichiers, agendas, contacts, notes... sans utiliser les solutions du commerce hébergées dans des data-centers coûteux pour la planète.
Source de la notice de cette page : https://yunohost.org/fr/install
Préparation
- Le matériel
- Un mini-pc ou un Raspberry Pi 4 (Rpi4) ou un rpi5 (dans le cas d'un Rpi5, il faut d'abord faire l'installation sur un rpi4, voir plus loin). Dans cette page, on prendra l’exemple d'une installation sur Rpi4.
- Un chargeur dont la capacité correspond au modèle.
- Une carte micro-sd ou une clé usb rapide (type https://www.fnac.com/SANDISK-USB-EXTREME-PRO-SFD-128GB-420MB-S-USB-3-1/a12082131/w-4) ou un disque externe SSD type T7 (https://www.ldlc.com/fiche/PB00334799.html)
- Un câble réseau.
- Un accès à l'interface d’administration de la box derrière laquelle le serveur sera branché.
- En option, disposer d'une connexion VPN (le cas ne sera pas abordé ici).
- Une station de travail pour accéder au serveur à distance.
- Téléchargement du programme et d'un utilitaire
- Sur une station de travail, télécharger depuis https://yunohost.org/fr/install l'image de Yunohost pour un Rpi3 ou 4, ou l'image pour PC selon la situation.
- L'utilitaire Balena Etcher depuis https://etcher.balena.io/
- Sur une station de travail, télécharger depuis https://yunohost.org/fr/install l'image de Yunohost pour un Rpi3 ou 4, ou l'image pour PC selon la situation.
- Avec l'utilitaire Balena Etcher, installer l'image de Yunohost sur la carte, la clé ou le disque.
Démarrage
- Brancher la carte, la clé ou le disque sur le Rpi4, ainsi que le câble réseau. Puis l'alimentation. Le Rpi démarre.
- Dans l'interface de la Box, identifier l'ip du Rpi (Voir dans les captures d'écran plus loin, l'exemple 192.169.1.23). D'autres méthodes existent ici : https://yunohost.org/fr/finding_the_local_ip . Le plus simple est de faire dans un terminal : ping yunohost.local (L'ip est dans la réponse).
- Dans l'interface de la Box, rubrique DHCP, déclarer l'ip du Rpi comme étant fixe (ou en bail statique). Paramétrer les redirections de port (rubrique PAT/NAT) de façon que les connexions provenant de l'extérieur sur la Box sur les ports 22, 80 et 443 soient redirigées sur l'ip du Rpi (ou sur son nom, exemple yunohost.local). Voir les captures d'écran ci-dessous.
- Lancer la post-installation depuis une station (PC ou smartphone), exemple : https://192.168.1.23 ou https://yunohost.local . Accepter le certificat auto-signé.
- Choix d'un domaine ou sous-domaine. Choisir une option parmi
- Je veux ajouter un domaine que je possède, ou un sous-domaine- Je ne possède pas de domaine, je veux enregistrer/utiliser un domaine DynDNS gratuit fourni par le projet YunoHost- Je veux un domaine pour un usage local / test uniquement
- Choix 1 : Il est conseillé dans ce cas d'avoir une ip fixe, donc une connexion VPN, on n'aborde pas ce cas dans cette page.
- Choix 2 : C'est ce qu'on va choisir
- Choix 3 : A choisir si le Dyndns ci-dessus ne fonctionne pas immédiatement, on peut le faire après.
- Donc choix 2 : Comme proposé, créer un nom de sous-domaine de nohost.me, ou de ynh.fr... Si ça ne fonctionne pas, créer un nom utilisable uniquement en local (choix 3), on y reviendra plus tard.
- Puis créer un premier compte. Attendre ensuite plusieurs minutes jusqu'à l'invite d'authentification.
- Choix 1 : Il est conseillé dans ce cas d'avoir une ip fixe, donc une connexion VPN, on n'aborde pas ce cas dans cette page.
- Si le Dyndns n'a pas pu s'installer, accéder à l'interface d’administration de Yunohost (exemple https://yunohost.local/yunohost/admin, et dans la rubrique Domaine, créer le Dyndns.
- Installation du certificat : lancer un terminal et se connecter en ssh (ssh identifiant@ip) puis passer la commande suivante :
- sudo yunohost domain cert-install votre.domaine --no-checks
- sudo yunohost domain cert-install votre.domaine --no-checks
- Si l'objectif est de faire tourner un Rpi5, faire dans le terminal :
- rpi-update
- Redémarrer le Rpi avec l'instruction reboot, vérifier qu'il fonctionne en affichant la page https://nom.nohost.me/yunohost/admin, se loguer à https://nom.nohost.me/yunohost/admin et faire Outils/Éteindre
- Changer de Raspberry et modifier la redirection de ports vers le nouveau matériel.
- rpi-update
- Accéder à l'interface d'administration (https://nom.nohost.me/yunohost/admin) et mettre à jour yunohost
- Installer une première application, par exemple Nextcloud
Synchronisation des données
- Depuis un navigateur, explorer l'interface de Nextcloud (https://nom.nohost.me/nextcloud). Sélectionner et activer les applications Contacts, Calendar et Notes.
- Sur un PC, installer le client Nextcloud (https://nextcloud.com/install/#install-clients) et synchroniser un compte.
- En plus de synchroniser des documents, il est possible d'uploader (ou téléverser) des photos ou des images (dès qu'on les prend ou dès qu'on les a). Il faut aller dans le client Nextcloud-smartphone, à partir du clic-gauche, dans Paramètres/"Téléversement automatique'/ et paramétrer.
- Installer les applications pour Android : d'abord F-Droid pour installer des applications libres (https://f-droid.org/)
- puis dans le catalogue installer le client Nextcloud pour synchroniser des fichiers d'un ou plusieurs comptes.
- Installer DAVx5, utilitaire en tâche de fond pour synchroniser agendas et contacts. Configurer un compte de votre serveur, choisir le 2ème cas d'authentification qui demande une URL, un identifiant et un password.
- Installer par exemple "Simple Calendar Pro" comme agenda, "Simple Contacts Pro" par exemple pour gérer les contacts. Vérifier dans l'affichage que la synchronisation se fait.
Pour tout renseignement : https://formulaire.oisux.org/contact
Les illustrations :